
Как продлить жизнь ноутбуку?
Еще недавно 80% работы в Казахстане было переведено в дистанционный формат. В это время вся нагрузка легла на ноутбуки и компьютеры. Любая техника после такого интенсивного использования может прийти в негодность, поэтому мы решили собрать для вас советы о том, как продлить жизнь своему гаджету и сделать работу на нем максимально комфортной без сложных специфических терминов и деталей.
Это позволит разобраться в самой сути модификации наших устройств и избежать неоправданных затрат в эпоху кризиса и карантина.
С чего начать проверку? | Почему шумит ноутбук?
Как сохранить диск? |Что еще можно сделать?
Апгрейд начинается с проверки «железа»
Главное правило любого «бюджетного» апгрейда — финансовая оправданность планируемого обновления. То есть после того, как мы подлатаем нашу старую технику, она должна хотя бы на год-два восстановить свою прежнюю работоспособность и стоить при этом дешевле новых аналогов.
Например, в ноутбуке такая степень модификации достигается заменой двух-трех важных компонентов, которые устарели настолько, что тормозят нашу с вами работу.
Обычно в офисных (читай — бюджетных) ноутбуках таким местом является отнюдь не сердце любой вычислительной системы — процессор, а два типа памяти — постоянная и оперативная. К тому же память в компьютере чаще всего монтируется с расчётом на ремонтопригодность, в отличие от намертво впаянного в плату центрального процессора.
В современной вычислительной технике различают два типа хранилища данных: оперативная и постоянная, она же энергонезависимая.
Как видно из названия, оперативная память рассчитана на быстрые и временные операции с данными, а постоянной отводится роль долговременного хранилища. Именно в постоянной памяти хранятся все приложения и файлы системы, включая и пользовательские данные.
Если на вашем компьютере установлена система Windows, то определить параметры памяти можно с помощью утилиты конфигурации системы:
- Нажмите на кнопку Windows (с рисунком флага) и наберите на клавиатуре: «Система». В ответ компьютер предложит запустить панель управления с одноименным названием.
- Кликните на иконку «Система», запустите панель.
- Найдите на панели параметр «Установленная память ОЗУ» и запишите размер памяти. Это и есть объем оперативной памяти нашего компьютера.
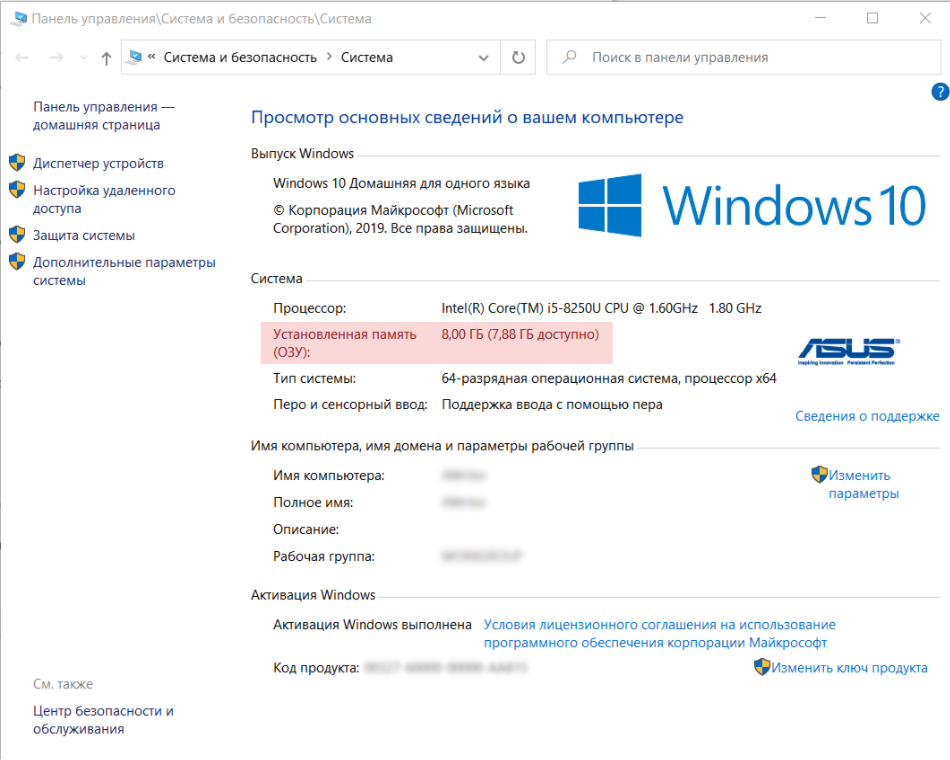
- Кликните вновь на кнопку Windows (с рисунком флага) и наберите на клавиатуре фразу: «Диспетчер устройств».
- Нажмите на появившуюся иконку с таким же названием, запустите панель диспетчера. Теперь ищем вкладку «Дисковые устройства»: в ней обычно представлены все диски, подключенные к системе.
- Узнав марку и имя производителя диска, просто погуглите информацию по этому устройству в поисковике Google или Яндекс. Скорее всего, вы легко найдёте описание этого накопителя, включая его тип. Почему это важно и чем отличаются типы дисков, я поясню ниже.
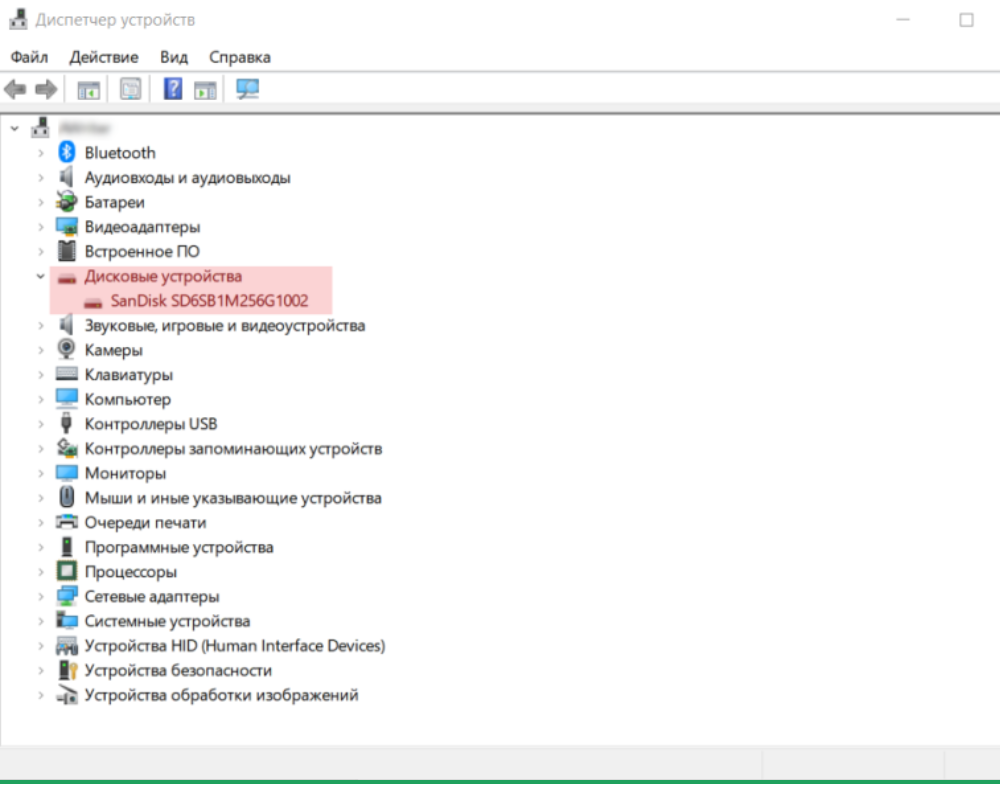
- Кликните на логотип Apple в левом верхнем углу экрана, затем на пункт «Об этом Mac».
- Объем оперативной памяти будет указан в строке «Память» во вкладке «Обзор».
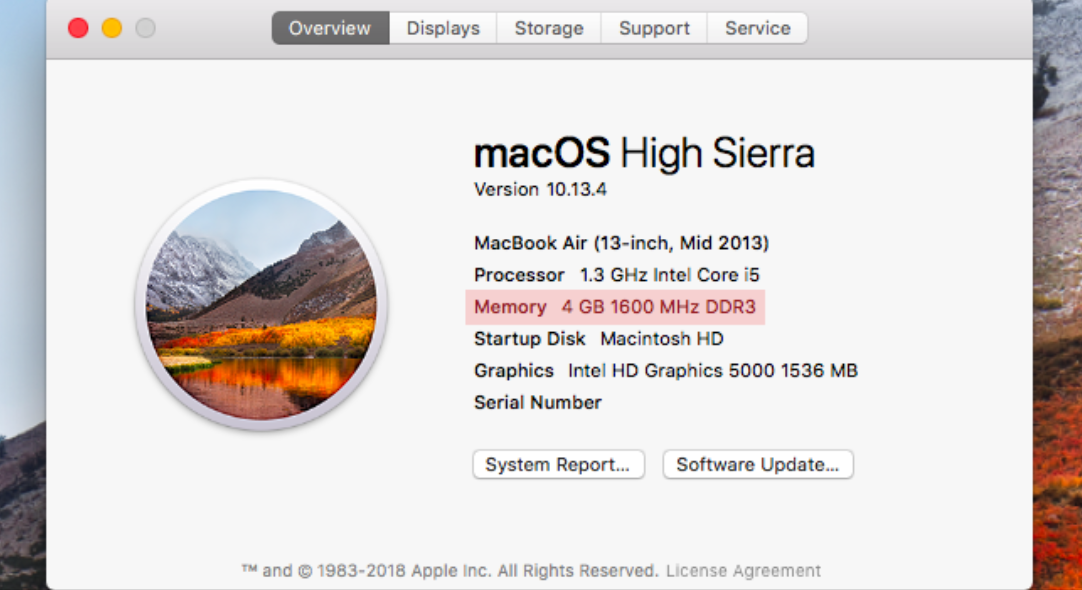
- Чтобы извлечь информацию о диске, сделайте ещё 2 шага: отыщите на той же панели внизу кнопку «Системный отчет» (System Report), кликните на неё, и в открывшейся панели «Оборудование» (Hardware) кликните на «Хранилище» (Storage).
- Узнав марку и имя производителя диска, проделайте ту же простую операцию: погуглите информацию по этому устройству в поисковике Google или Яндекс. Найти описание этого накопителя, включая его тип, будет несложно.
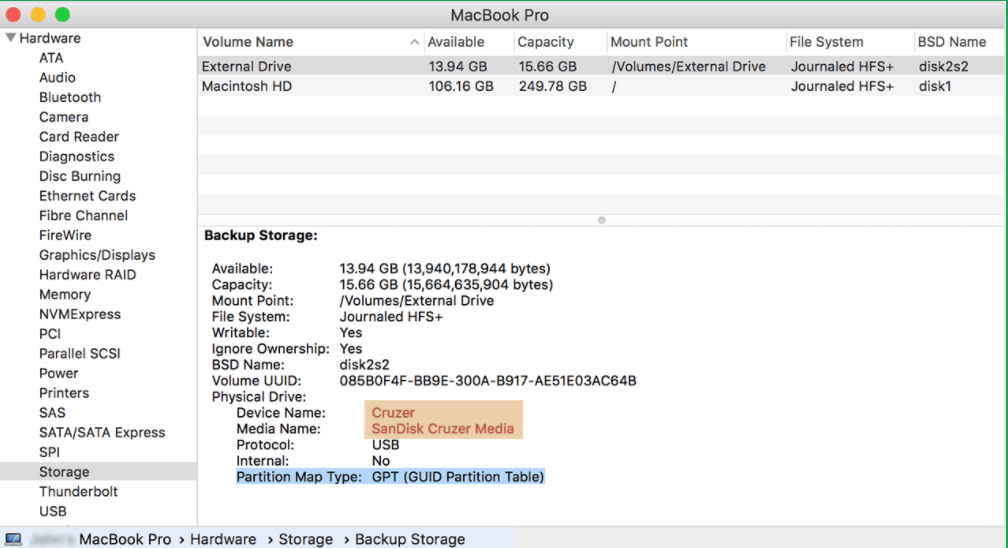
Мы выяснили два важных параметра, которые влияют на наше решение произвести апгрейд памяти в компьютере: объем памяти и тип. Для начала начнём с постоянной памяти, с тех самых дисков, или винчестеров.
Если в результате проверки окажется, что в вашем компьютере установлен диск типа HDD, то он явный кандидат на вылет.
Аббревиатура HDD означает Hard Disk Driver, то есть, это в прямом смысле вращающийся диск, конструкция которого принципиально не менялась со времен запуска первого искусственного спутника земли!
В последние 10-15 лет индустрия активно замещает этот реликтовый тип хранилища на более производительный формат SSD, который расшифровывается как Solid State Drive. По сути, это набор микросхем, в которых скорость обработки информации более не ограничена скоростью вращения шпинделя диска.
Определились с типом нового диска, который заменит старый винчестер. Теперь переходим ко второму объекту нашего апгрейда — оперативной памяти.
В отличие от долговременного хранилища, вряд ли нам удастся радикально улучшить работу оперативки: здесь мы упираемся в ограниченный выбор стандартов и слотов, которые впаяны в материнскую плату нашего девайса.
Всё, что можно сделать в этой ситуации — просто физически увеличить объем оперативки, докупив дополнительную планку, либо заменив уже имеющуюся на более емкую.
Например, по сегодняшним меркам для обычных офисных задач нормой является 8 Гб оперативной памяти. Этого достаточно, чтобы держать открытыми три-четыре программы для обработки текста или таблиц и параллельно работать с множеством вкладок в браузере.
С таким компьютером вполне под силу заниматься на любительском уровне графическим оформлением сторис в Instagram, создавать анимацию в онлайн-сервисах типа Canva или Crello. Мало того, еще несколько лет назад 8 Гб оперативки вполне хватало даже на работу с серьезными графическими пакетами типа Adobe или Corel.
Теперь перейти к простому расчету рентабельности будущего апгрейда. Безусловно, не существует какой-то единой волшебной формулы, по которой определяется степень оправданности ваших инвестиций. Но здравый смысл подсказывает, что грань между модификацией старого компьютера и покупкой нового находится где-то на 1/5 части полной стоимости.
Проще говоря, если суммарные затраты на обновление компонентов ноутбука не превысят пятой части стоимости нового аналогичного устройства, то апгрейд можно считать экономически оправданным.
После того, как список апгрейда составлен и уточнён, можно смело звонить в любой крупный магазин, специализирующийся на продаже и обслуживании вычислительной техники.
Правда, я бы не рекомендовал немедленно приступать к изучению бесконечно длинных прайсов с комплектующими. Для начала важно подыскать такого продавца, который мог бы компетентно проконсультировать и подобрать необходимые компоненты на базе того общего списка апгрейда, который мы с вами составили.
Ведь по ходу могут всплыть нюансы, которые трудно предвидеть, если не занимаешься техникой профессионально. Например, может выясниться, что стандарт памяти в материнской плате нашего компьютера безнадёжно устарел, либо новый диск конфликтует с системой на уровне контроллера.
Впрочем, магазины электроники в качестве бонуса часто предлагают покупателями услуги своих сборщиков, которые установят купленные запчасти взамен старых, и протестируют их должным образом. Да и в целом, как показывает опыт, при некотором терпении можно довольно легко подобрать приемлемый по деньгам вариант апгрейда.
Почему ноутбук шумит и что с эти делать?
С того момента, как корпорация Intel представила свой первый «по-настоящему мобильный процессор» Pentium М, прошло уже 17 лет, но наши ноутбуки почему-то шумят и шумят…
Впрочем, есть и обнадеживающие новости: буквально недавно компания Apple выпустила в свет два новых компьютера Macbook Air и Macbook Pro, которые оснащены процессором M1, не нуждающемся в принудительном охлаждении.
В этом «камне» транзисторы занимают рекордно маленькие ячейки размером 5 нанометров. Для сравнения, примерно такой величиной измеряется толщина оболочки вирусов, то есть, это невероятно маленькая дистанция. И чем больше таких таких миниатюрных транзисторов можно разместить на одном кристалле кремния, тем более производительные задачи способен выполнить процессор при сравнительно одинаковом потреблении энергии.
Система охлаждения компьютеров, выпущенных в двухтысячных годах, является активной, то есть подразумевает наличие двигателя и вентилятора. Следовательно, вероятность шума уже заложена в сам механизм охлаждения.

Не способствует тишине и система теплоотвода, состоящая из радиатора и специальных трубок, выбрасывающих тепло наружу. Воздуховоды довольно быстро забиваются пылью, а термопаста, отвечающая за плотный контакт между рабочей поверхностью процессора и радиатора, постепенно теряет свои свойства.
И всё это неизбежно приводит к ухудшению теплоотдачи, а значит, к еще большему увеличению оборотов кулера.
Верным критерием того, что охлаждающая система ноутбука окончательно требует ремонта, является возраст устройства. Если после двух-трех лет эксплуатации ваш гаджет вдруг стал издавать характерные звуки застрявшего в грязи трактора — самое время обратиться в ближайший сервисный центр.
Только не пытайтесь почистить кулер самостоятельно, например, с помощью пылесоса, как это часто советуют неведомые доброхоты из интернета. Возможно, часть пыли таким образом и можно удалить, но вряд ли это устранит проблему изношенных подшипников вентилятора.
Как избежать переполнения диска?
В одном из предыдущих разделов я уже давал советы по замене устаревшего винчестера на более продвинутый SSD (Solid State Drive). Но сейчас мы попробуем рассмотреть и вовсе безнадежную ситуацию, когда возможности купить более просторное хранилище нет, а работать на ноутбуке нужно здесь и сейчас.
Первым тревожным звоночком, предупреждающим о критическом недостатке места на диске, является системное сообщение, которое на первых порах не будет вас особо беспокоить. Обычно при перезагрузке ноутбука проблема вроде даже улетучивается. Но рано или поздно она напомнит о себе вновь.

Дело в том, что характер отношений компьютера с собственным диском чем-то напоминает жизнь в коммунальной квартире. Все многочисленные приложения и сервисы, обитающие на общем дисковом пространстве, непрерывно создают временные файлы.
Любимый всеми браузер Chrome способен обложить «жилплощадь» целыми баулами кэшированной информации. Не отстает от программ и сама система, которая теснит «жильцов» огромными аварийными дампами — временными слепками собственной памяти, виртуальными машинами — подобием «диска в диске» и прочим системным скрапом.
Справиться со всем этим бардаком теоретически можно, если обладать административным доступом и некоторым количеством времени. Но в нашей с вами ситуации лучше доверить «уборку помещения» какой-нибудь проверенной временем утилите.
Утилита CCleaner
На самом деле, это не самая популярная в мире программа по очистке системы, но зато она хорошо известна в странах СНГ. Приложение работает в системе Windows, скачать и установить можно по ссылке.
Единственное, чем она точно привлечет наше внимание, является именно бюджетность. В своей базовой триальной версии CCleaner располагает всем необходимым набором качеств, которые позволят пусть и немного, но разобрать хлам из винчестера.
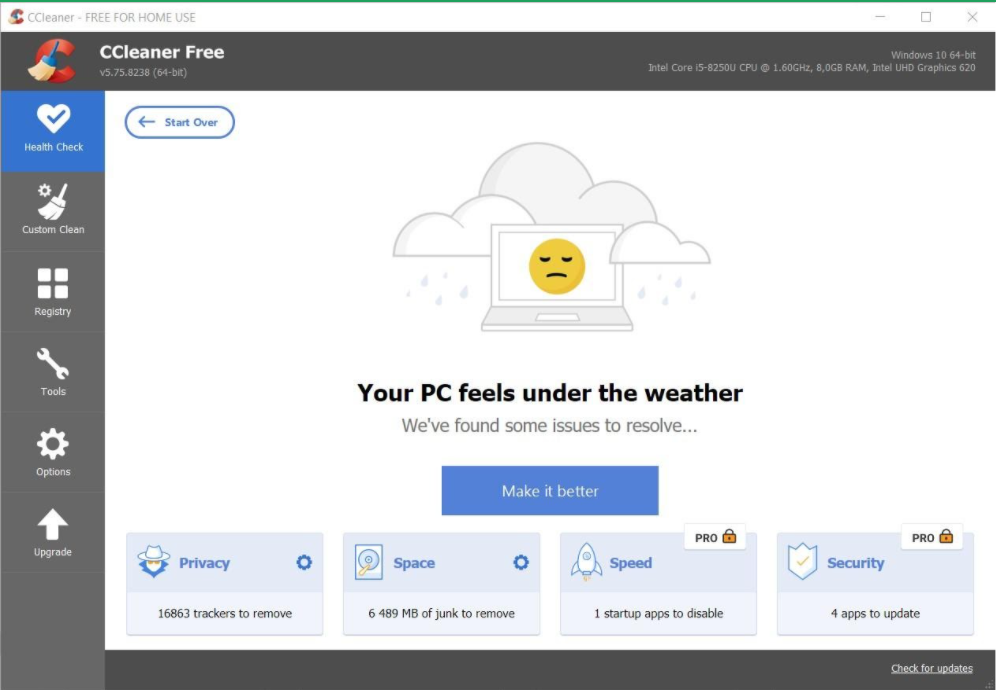
Кстати, в момент установки будьте внимательны, нажимая кнопку ОК — установщик обязательно попытается подсунуть вам какую-нибудь побочную программу типа антивируса, что не является для нас желательным, ведь мы собрались чистить машину, а не грузить мусором. Поэтому нажмите Decline, чтобы пропустить установку антивируса.
Я бы не советовал вам на первых порах не увлекаться использованием всех сервисов утилиты. Дело в том, что некоторые инструменты типа Registry способны вносить необратимые изменения в настройку системы, поэтому требуют от пользователя довольно серьёзных знаний.
Наша программа «минимум» — зачистить многочисленные кэш-файлы, которые оставляют за собой программы и система. Следовательно, лучше всего использовать кнопку Custom Clean, дабы точно знать, что мы собираемся удалить.
Стоит задуматься и над тем, ставить ли галочку для удаления истории Chrome? Если вы желаете знать куда и когда заглядывали в процессе сёрфинга, то лучше не сносить историю посещений сайтов. И хорошо бы заглянуть перед запуском программы во вкладку Application, где перечислены приложения. Возможно, вы сейчас работаете с конкретной программой, поэтому не стоит удалять временные файлы, которые она создала на диске.
Утилита Uninstall Tool
Само название этой утилиты говорит о том, что мы сейчас переходим к неизбежной в процессе очистки диска операции — удалению лишних программ. Несмотря на то что в рассмотренном выше CCleaner предусмотрен сервис деинсталляции, лучше воспользоваться утилитой, которая специально создавалась именно под эту цель — выселение «неугодных жильцов» из диска компьютера.
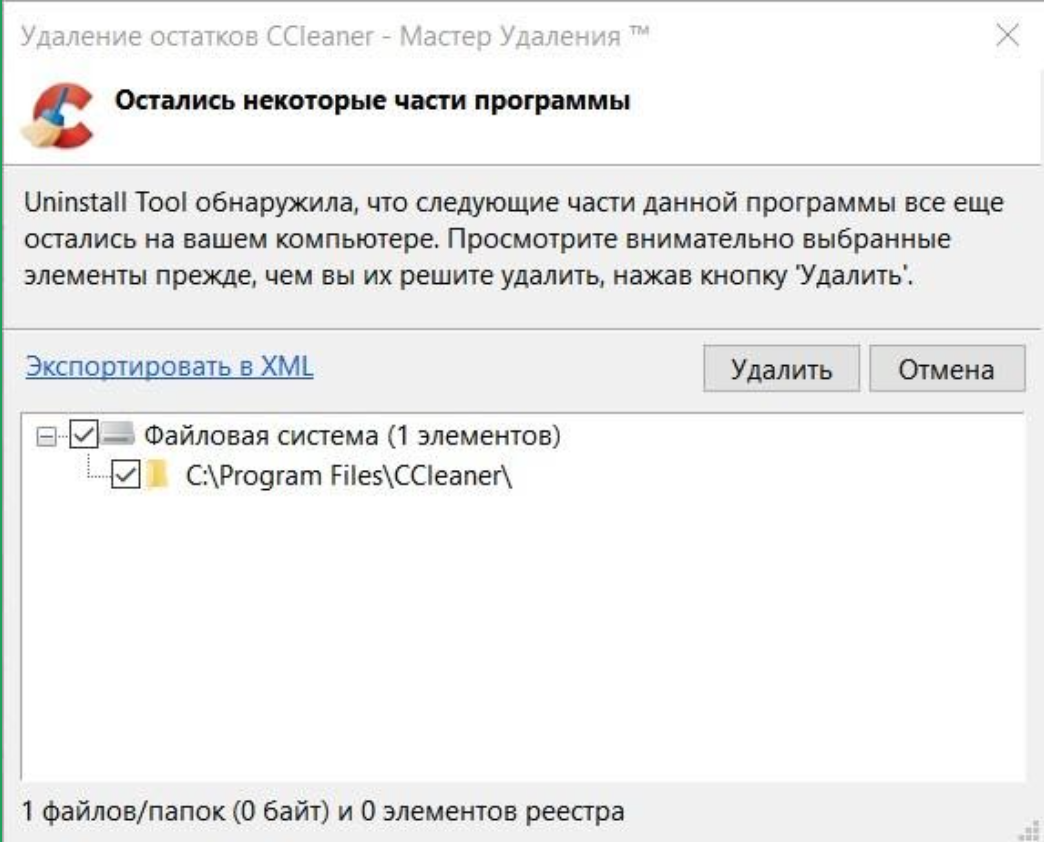
Скачать утилиту можно на сайте производителя. Программа устанавливается без лишних проблем. Но что еще лучше, во испытательного периода разработчики предоставляют вам полный набор функций.
Вот за что стоит похвалить Uninstall Tool, так это за умение удалять программы со всеми хвостами, которые могут занимать сотни мегабайт. Мало того, при удалении ненужного хлама, утилита позаботиться о том, чтобы очистить так называемый реестр — системную область, в которой компьютер хранит общие данные о конкретной программе. Это позволит в будущем корректно и безошибочно переустановить программу.
Пролистывая список всех установленных программ на вашем компьютере, вы наверняка испытаете знакомое чувство. Так, наверное, чешет затылок человек, который решил провести генеральную уборку в давно заброшенном чердаке.
Нет смысла держать на диске одновременно два офисных пакета, если есть возможность обойтись одним. В крайнем случае можно и вовсе перевести работу с документами на какой-нибудь облачный сервис типа Google Doc.
Стоит удалить и какой-нибудь видеоредактор, если давно не занимаетесь монтажом видео. А потом распрощаться с полузабытыми приложениями для нарезки дисков DVD, старыми бухгалтерскими приложениями и прочим мусором, занимающим место.
И подчистить корзину, в которой накопилось несметное количество ненужных файлов. В итоге, вы и не заметите, как вернете системе с десяток-другой гигабайтов так необходимой ей памяти.
Что можно еще сделать?
Попытка вдохнуть жизнь в старый компьютер сродни ремонту квартиры. И как любой капитальный ремонт, процесс улучшения нельзя завершить, его можно только решительно прервать. Что, впрочем, не мешает нам с вами взглянуть в сторону более тонких вещей, позволяющих оптимизировать работу старой техники до вполне приемлемого уровня.
Продолжить процесс освобождения памяти стоит за счет удаления и переноса данных, которыми вы привыкли пользоваться повседневно. В первую очередь, это касается тяжелых мультимедийных файлов: коллекции фильмов, фотографий и музыки.
Всё, что вы или члены вашей семьи используют редко или очень редко, следует перенести на какой-нибудь сторонний носитель, чтобы выиграть еще немного свободного пространства на диске. Таким резервным хранилищем может быть переносной «винт» с разъемом USB, либо облачное хранилище типа Dropbox или Mail.ru.





